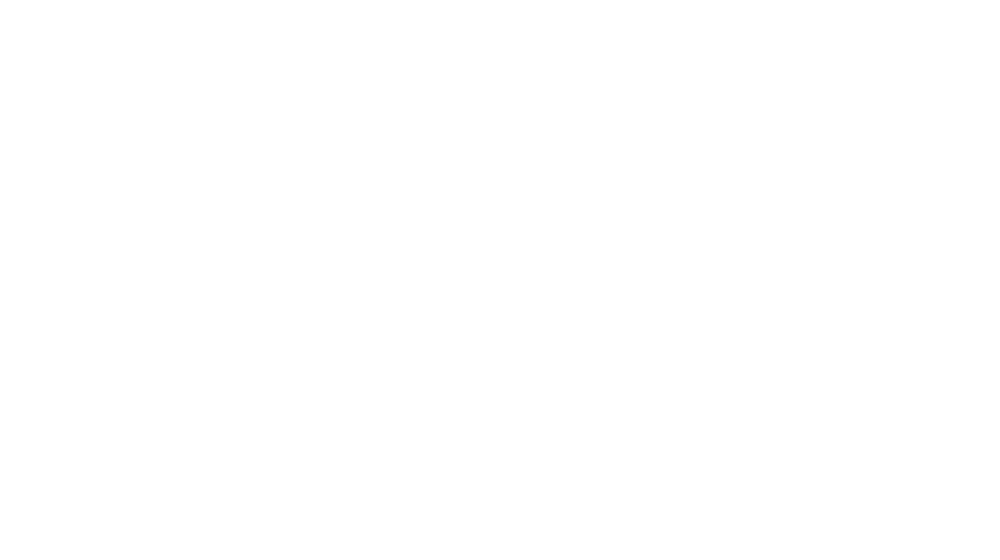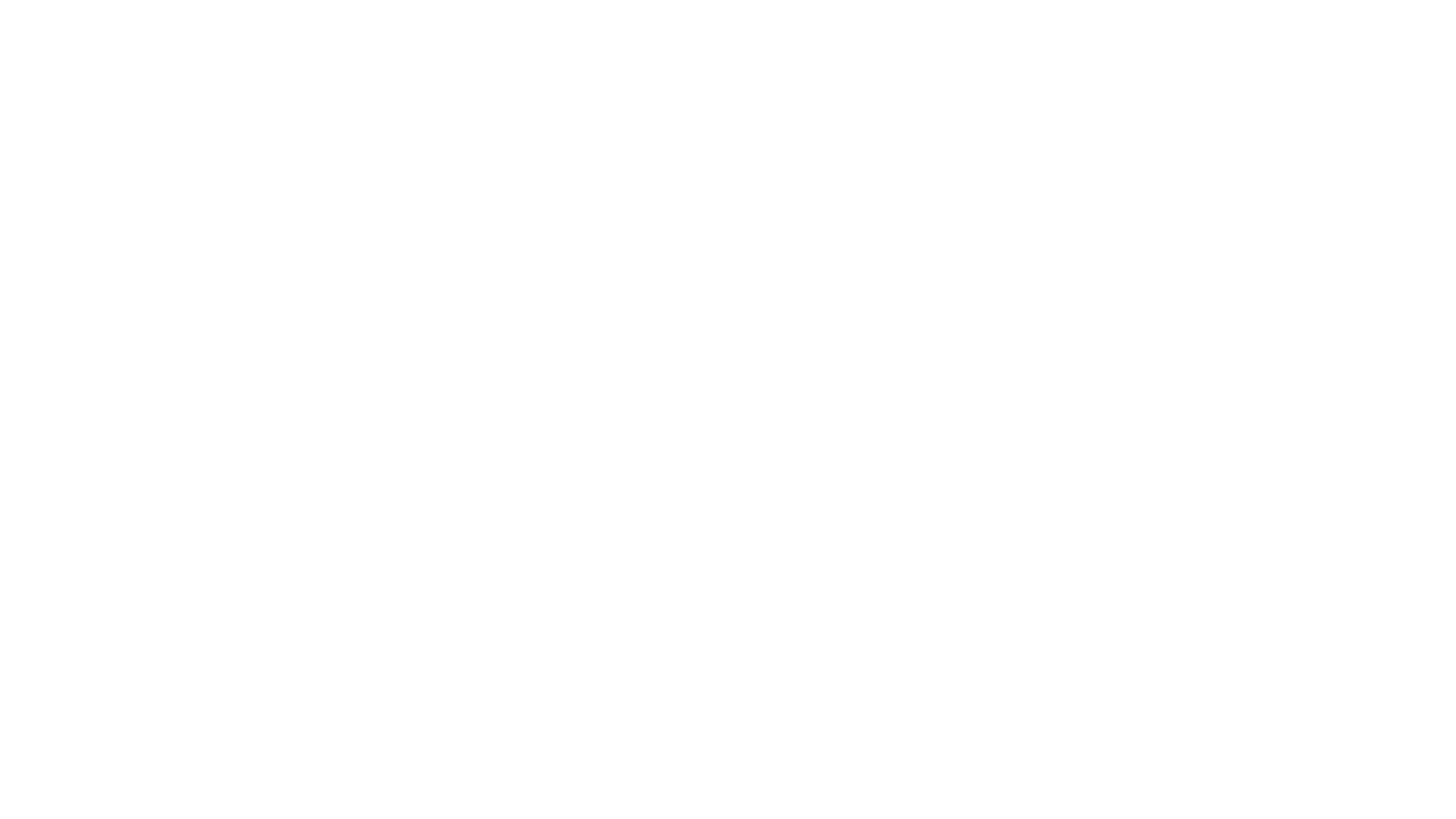Kolorieren am PC
Das gibt's auf dieser Seite:
Auf dieser Seite findet ihr Informationen rund ums Kolorieren am PC, sowie einige Tipps und Tricks.

Mit dem Computer ausmalen
Eine kleine Anleitung zum Colorieren am Computer. Hier zeige ich Euch ein paar Bildbeispiele welche am Computer coloriert worden sind.
Ihr könnt das natürlich auch mal selbst ausprobieren – einfach die Vorlage ausdrucken und los gehts!
Das Colorieren am PC ist sehr Zeitaufwendig und erfordert ein gutes Grafikbearbeitungsprogramm (z.B. Adobe Photoshop oder Paint Shop Pro etc.). Um das Bild am PC colorieren zu können, muss man es digitalisieren (am besten mittels Scanner, aber auch Digitalkameras oder Zeichenstifte, mit denen man direkt am PC zeichnen kann, sind möglich). Für Colorationen am PC steht einem eine fast unbegrenzte Anzahl von Farben zur Verfügung.
Der Vorteil der digitalen Coloration ist auch, dass man einzelne Schritte wieder rückgängig machen kann, was einem beim Malen auf Papier nicht möglich ist. Außerdem kann man hier auch mit weiß deckend übermalen und hat, je nach Programm, jede Menge Tools zur Verfügung.
Beispielbild – Einsteiger (mit Photoshop)

Die Vorlage, die coloriert werden sollte, sollte klare Konturen haben welche nach Möglichkeit nicht wieder verwischt werden können. Für mein Beispiel habe ich ein Bild erst mit Bleistift vorgezeichnet und anschließend mit einem Tuschestift mit feiner Spitze die Konturen nachgezogen. Sobald die Linien getrocknet waren, habe ich die Bleistiftlinien wieder vorsichtig weg radiert. Um sie anschließend am PC kolorieren zu können, muss diese eingescannt werden.
Dabei gilt; je höher die Auflösung (dpi) in der man scannt, desto größer das Bild aber auch desto besser die Qualität des Scanns. Man kann das Bild nach dem Scannen anschließend in einem Bildbearbeitungsprogramm wieder verkleinern.
Als erstes habe ich sämtliche Flächen ausgemalt. Dann habe ich Schattierungen darüber gemalt. Anschließend habe ich die Glänzenden Stellen gemalt. Zu guter Letzt habe ich dem Bild einen Hintergrund verpasst und die vorab kolorierten Stellen mit einem Malfilter (Photoshop Funktion) versehen, so dass die Farbverläufe sanfter werden.
Tipps zum Kolorieren am PC
Man sollte die Möglichkeiten des Programms, welches man nutzt, vorab gut kennen lernen – dafür gibt es im Internet auch zahlreiche Tutorials. Z.B. bei Photoshop hat man die Möglichkeit auf verschiedenen Ebenen zu malen.
Mit Photoshop kolorieren
Auch wenn Adobe Photoshop eigentlich nicht zum Malen gedacht ist, so wird es gerne von vielen Künstlern für digital Art benutzt. Hier zeige ich eine Möglichkeit wie die Kolorierung in Photoshop aussehen kann.
Ein Bild für die Koloration vorbereiten.
Hier zeige ich wie ich ein Bild für die Koloration in Photoshop vorbereite und einige Tricks wie man Flächen kolorieren kann. Für das Beispiel habe ich mein Osterbild, dessen Konturen mit einem Tusche-Fineliner gezeichnet wurden, genommen. Das fertige Bild seht Ihr hier.
Schritt 1
Das Scannen von Konturbildern macht man am besten im Schwarz-Weiß Modus als Bitmap-Bild. Je nachdem wie hoch die dpi (dots per inch – Punkte pro Inch oder auch Auflösung genannt) für den Scan eingestellt wird, je größer wird das Ergebnis in der Pixelgröße.
Für den Druck ist eine Einstellung von bis zu 300 dpi in der Regel ausreichend. Für die Darstellung am Bildschirm sind 92 dpi mehr als ausreichend. Dennoch kann es sich lohnen auch mal in größeren Auflösungen einzuscannen, besonders dann, wenn man Drucksachen einscannen möchte und die Druckpunkte nicht zu offensichtlich zu sehen sein sollen.
Verkleinert man die Pixelgröße des Bildes nach dem Scan wieder, rücken die Pixel enger aneinander und bilden so ein klareres, qualitatives Bild. Welche Auflösung für Euer Bild ausreichend ist, muss man ausprobieren. Aber normalerweise ist eine Auflösung von maximal 600 dpi für Zeichnungen vollkommen in Ordnung. Nach dem Scan kann man die Helligkeit und den Kontrast des Bildes verändern um klarere Konturen zu bekommen.
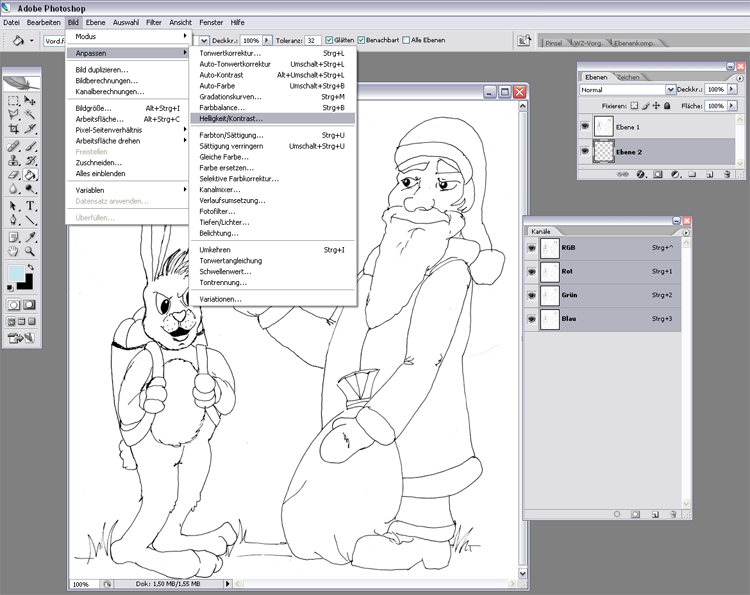
Am besten macht man dies mittels Gradiationskurve. Mit Ergänzen von Markierungspunkten und Verschieben nach unten und oben kann man sehr fein Helligkeit- und Kontrast einstellen ohne großen Qualitätsverlust. Bei Bleistiftscans kann man beispielsweise die sehr hellen, störenden Tonwerte komplett entfernen und jene, die die Bleistiftlinien darstellen, verstärken.
So kann man auch bei Bleistiftzeichnungen eine sehr gute digitale Bildqualität erreichen (funktioniert auch bei anderen Bildern sehr gut).
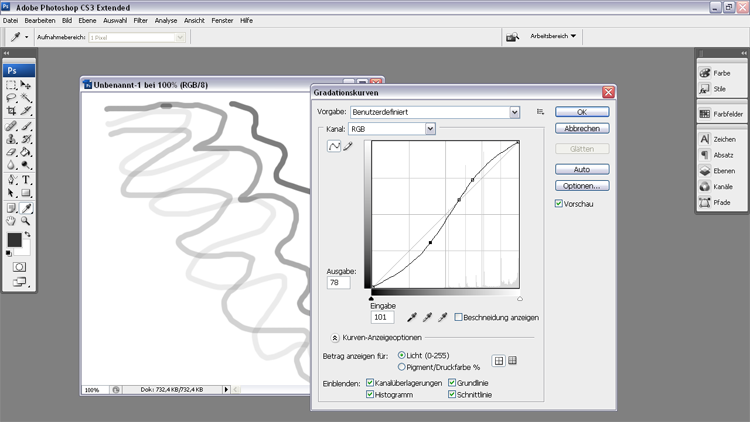
Schritt 2
Dies kann man unter „Anpassen > Helligkeit/ Kontrast“ einstellen, so können sich die Konturen noch besser vom Hintergrund absetzen.
Mit dem Regler kann man das Bild also heller und dunkler und kontrastreicher wie kontrastärmer machen.
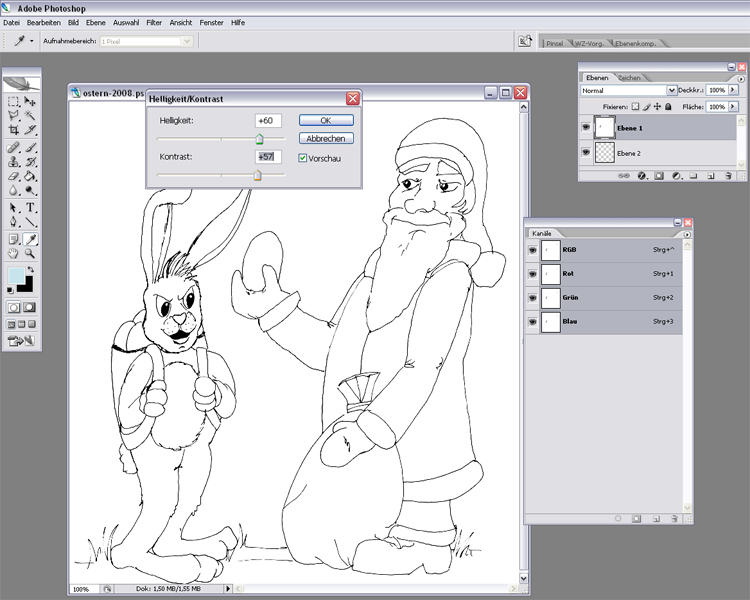
Kolorieren am PC – Schritt 3
Unter „Fenster > Kanäle“ kann man die einzelnen Farb-Kanläle des Bildes auswählen.
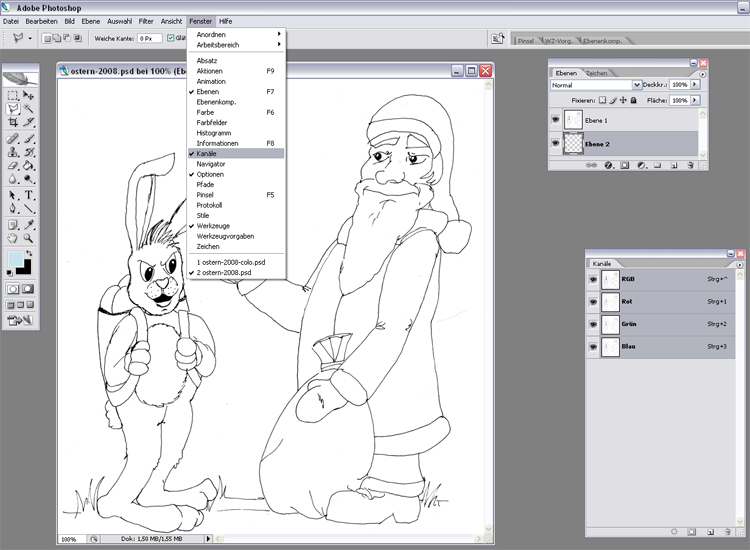
Schritt 4
Wenn man unter den Kanälen alle Kanäle auswählt (mittels „Kanäle als Auswahl laden“ unten rechts) kann man auf der Bild-Ebene mit den Konturen (welche nicht als Hintergrund-Ebene vorhanden sein darf) die weiße Fläche löschen (auf der Tastatur Entf. drücken oder „Bearbeiten > löschen“ klicken).
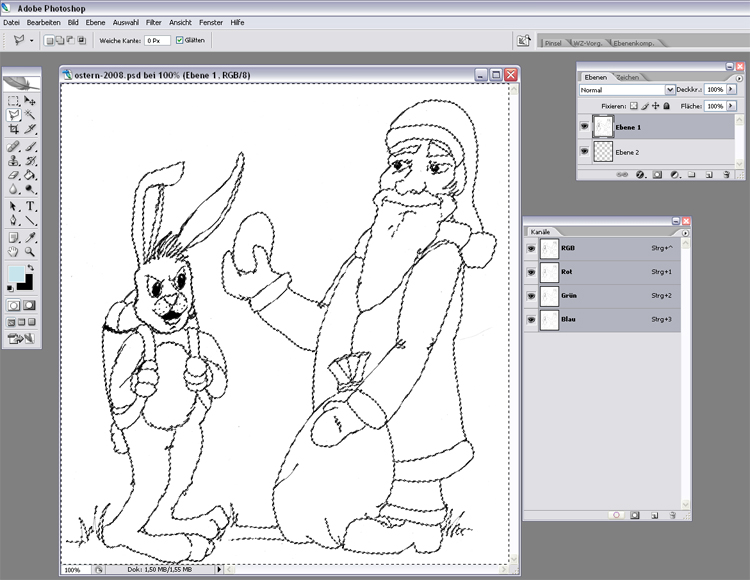
Kolorieren am PC – Schritt 5
Hat man nur noch die nackten Konturen, kann man in den Ebenen darunter kolorieren.

Schritt 6
Wie man sieht scheinen die Farben unter den Konturen hindurch.
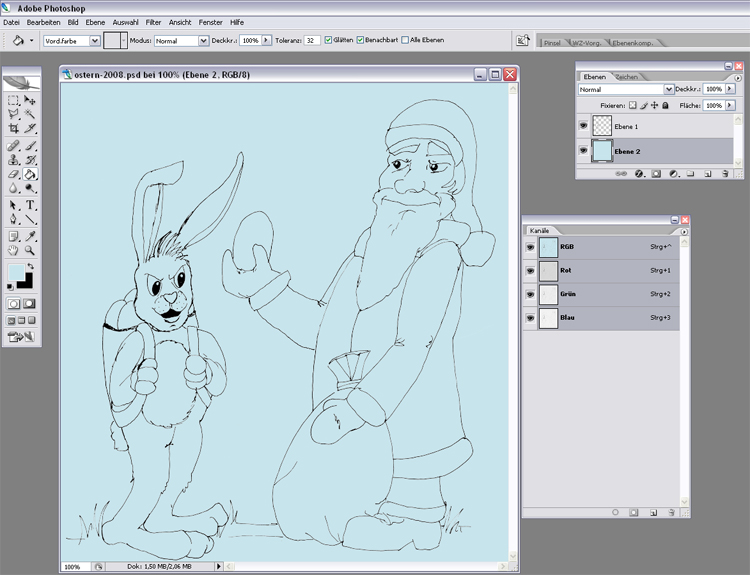
Schritt 7
Unter „Bild > Anpassen > Farbton/ Sättigung“ kann man den Kontrast der Konturen noch weiter erhöhen.

Kolorieren am PC – Schritt 8
Um den Kontrast zu erhöhen setzt man die LAB-Helligkeit weiter herunter und die Sättigung herauf. Ggf. lohnt eine Wiederholung dieses Schritts.
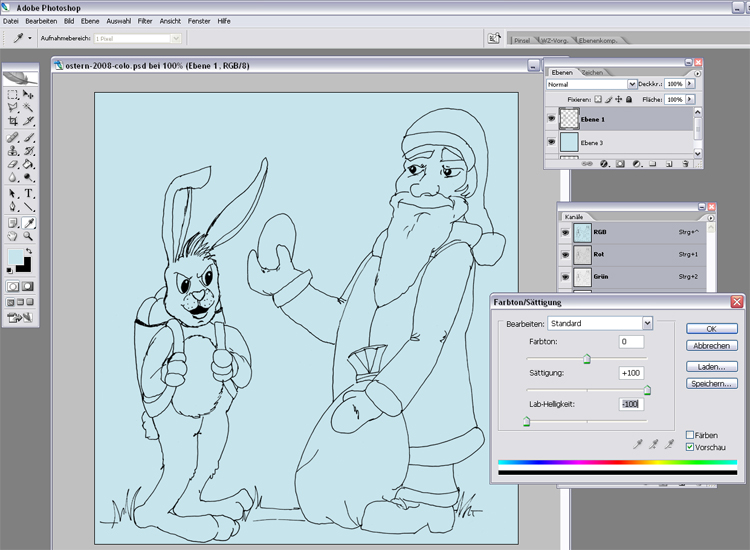
Schritt 9
Mit dem Polygon-Lasso Werkzeug kann man noch zusätzlich die Stellen im Bild an markieren und entfernen welche durch den Scan entstanden sind (z.B. durch eine unsaubere Glasfläche des Scanners) und unschöne Flecken verursachen.
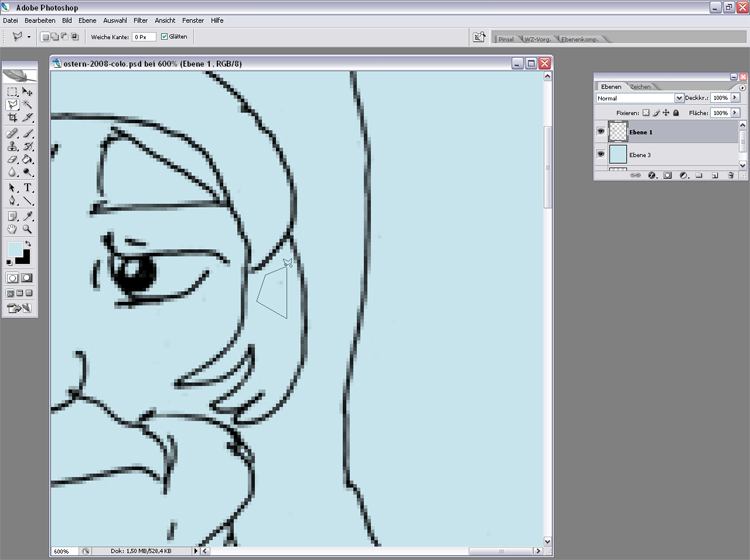
Kolorieren am PC – Schritt 10
Nun kann man sich verschiedene Ebenen erstellen um verschiedene Bereiche des Bildes zu kolorieren. Es lohnt sich durchaus für verschiedene Farben verschiedene Ebenen zu benutzen um diese im Nachhinein ggf. weiter zu bearbeiten.
Wer Angst hat bei den vielen Ebenen den Überblick zu verlieren, kann die einzelnen Ebenen umbenennen um sie später leichter wieder erkennen zu können – ansonsten kann man, wenn man auf das Auge links neben der Ebene klickt, austesten welche Ebene man grade hat, indem man sie kurzzeitig ausblendet.
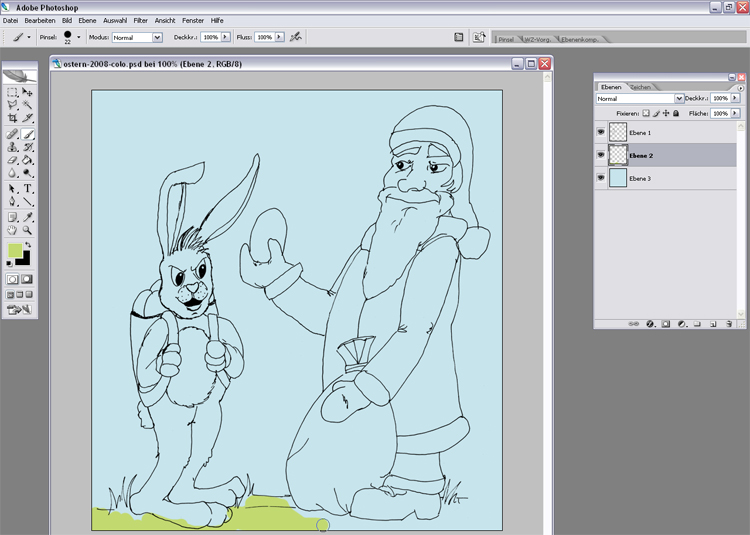
Schritt 11
Wer keine Lust hat mit dem Pinsel pixelgenau zu malen oder versehentlich über die Konturen gemalt hat, kann das Polygon-Lasso Werkzeug benutzen um die übergetretenen Stellen zu markieren und wieder zu löschen.
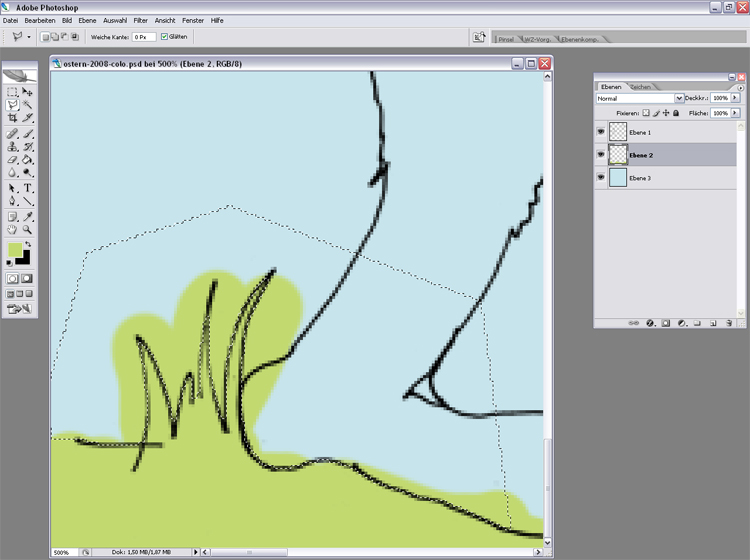
Schritt 12
Das Polygon-Lasso Werkzeug kann recht genau platziert werden.
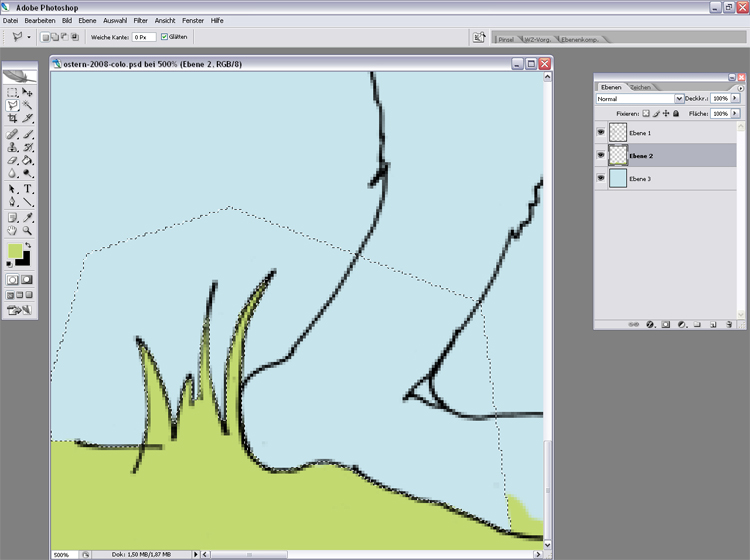
Kolorieren am PC – Schritt 13
Man kann auch das Zauberstab-Werkzeug benutzen um abgeschlossene Stellen des Bildes zu markieren. Dabei wählt der Zauberstab alle Pixel im Umkreis an, die den selben oder einen sehr ähnlichen Farbton aufweisen.
In diesem Fall wählt man die Kontur-Ebene aus um die zu kolorierenden Bereiche auszuwählen, die Farbe trägt man dann auf der anderen Ebene auf.
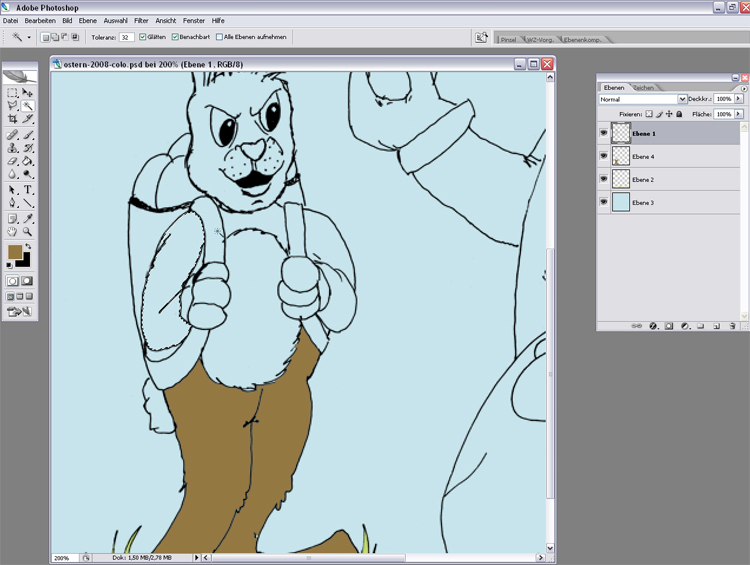
Schritt 14
Hat man eine Fläche ausgewählt kann man unter „Bearbeiten > Fläche füllen“ die Fläche mit Farbe füllen (dabei wird immer die obere Farbe benutzt, es sei denn man stellt etwas anderes ein).
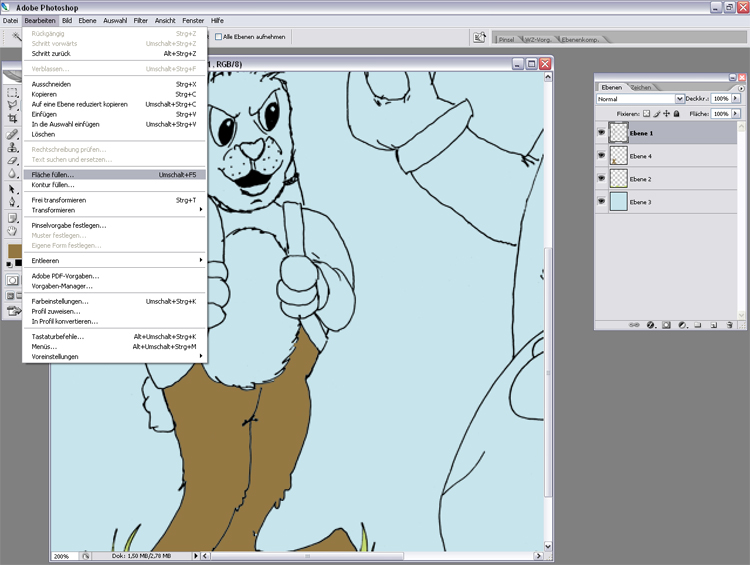
Schritt 15
Man kann auch mit dem Füll-Eimer Werkzeug die Fläche mit Farbe füllen.
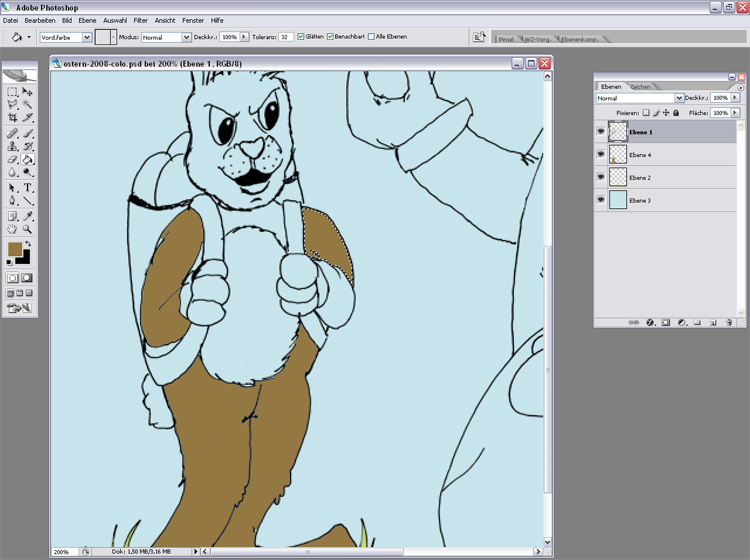
Kolorieren am PC – Schritt 16
Wenn man die Konturen untermalt, werden die Konturen noch deutlicher und satter dargestellt.
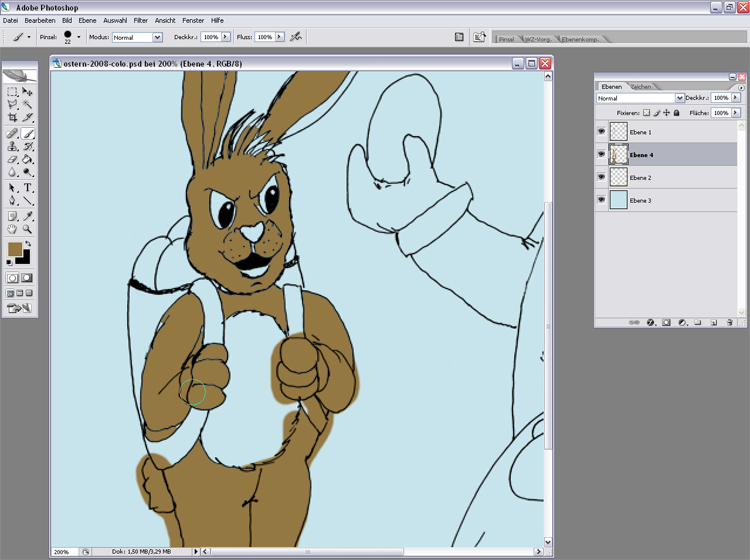
Der Rest vom Kolorieren am PC funktioniert wie im Tutorial oben beschrieben.
Weitere Seiten
Aus dem Blog
- Tilt-Shift / Miniatur Effekt in Photoshop erstellen
- Fotos bearbeiten: Lustige Augen auf Obst & Gemüse photoshoppen
- Photoshop Collage erstellen: Fabelwesen Greif
- Metalleffekte in Photoshop erstellen
- Silhouetten in Photoshop erstellen
- Photoshop: Fotos mit Tonwertkorrektur verbessern
- Stanz-Effekt mit Photoshop erstellen
- Fotos kinderleicht umfärben mit selektiver Farbkorrektur
- Mit Photoshop den Hintergrund unscharf maskieren / bearbeiten
- Spiegelungen zeichnen und gestalten